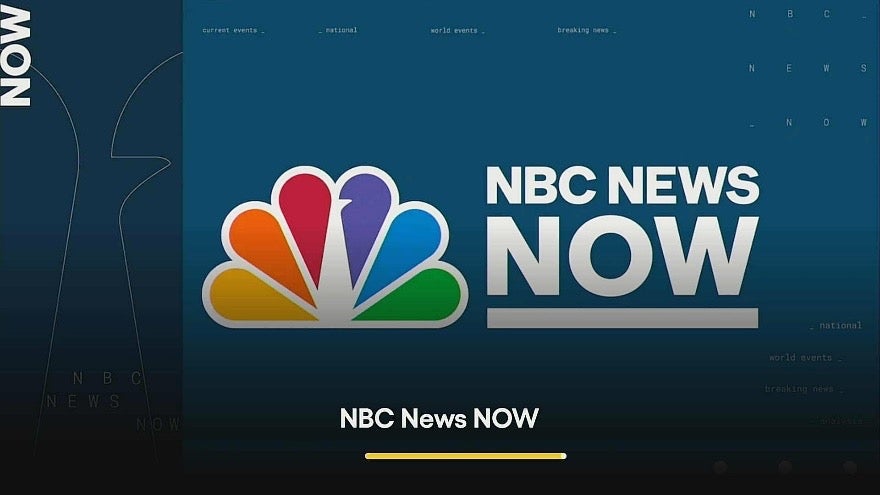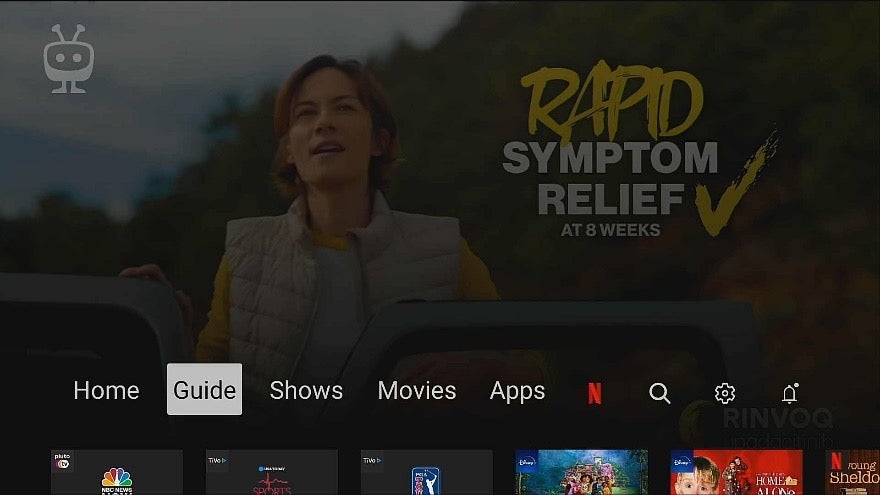Instructions to Install Pluto TV
Scenario 1 – Pluto TV app is not installed, and you are signed into the Google Play Store:
You'll be directed to the Google Play Store and the install page of the Pluto TV app. After installation, press the Last, Guide, or TiVo button on the remote to return to the StreamTV/MaxxSouthTV app.
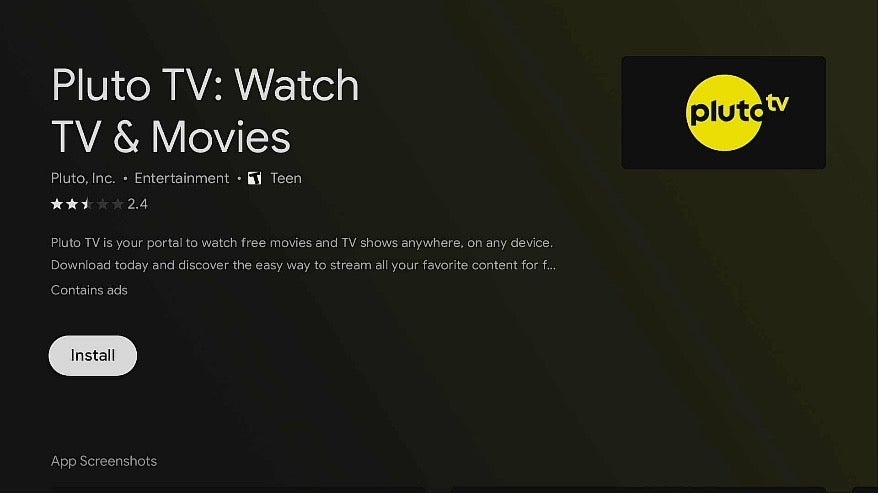
Scenario 2 - PlutoTV app is not installed, and you aren't signed into your Google account, follow these steps below:
You'll be directed to the Google Play Store to sign in and find the Pluto TV app.
- Select "Sign in" and enter your Google username and password.
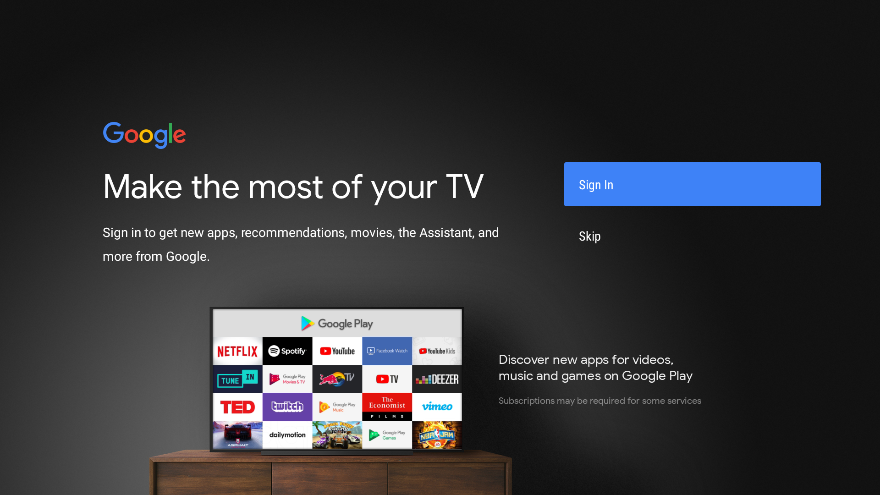
| 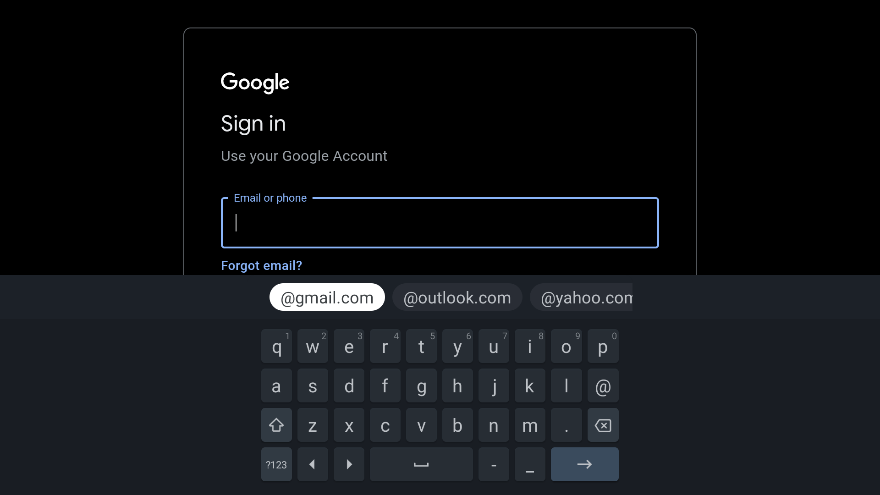
|
2. Once the Google Play main menu is displayed, navigate to "Apps" by moving the cursor up and then to "Search" by moving the cursor left.
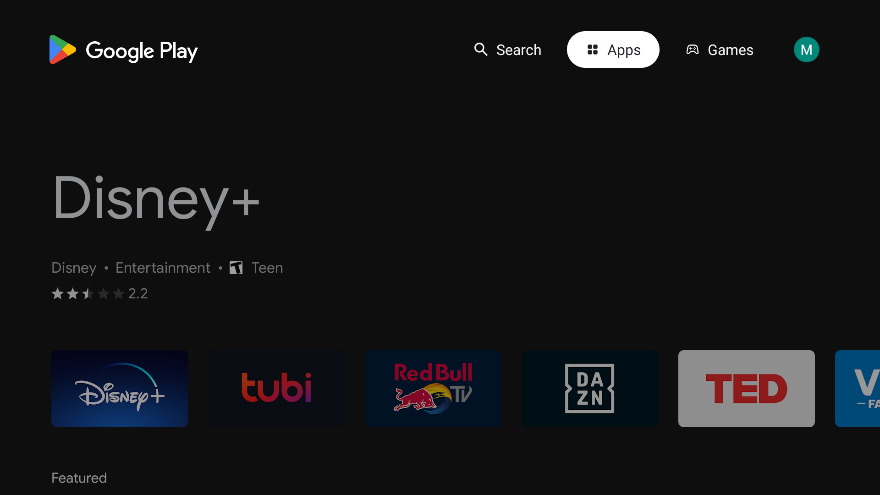
| 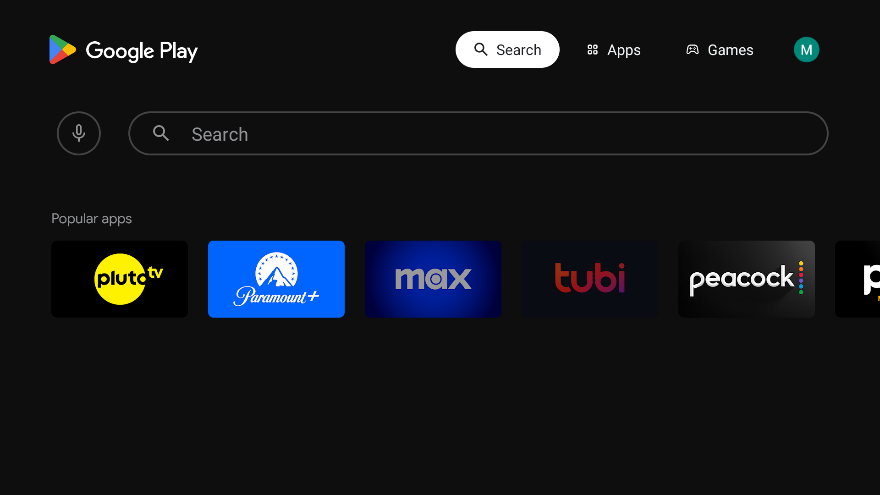
|
3. Highlight the Pluto TV app by moving the cursor down and select "Install" to install the app.
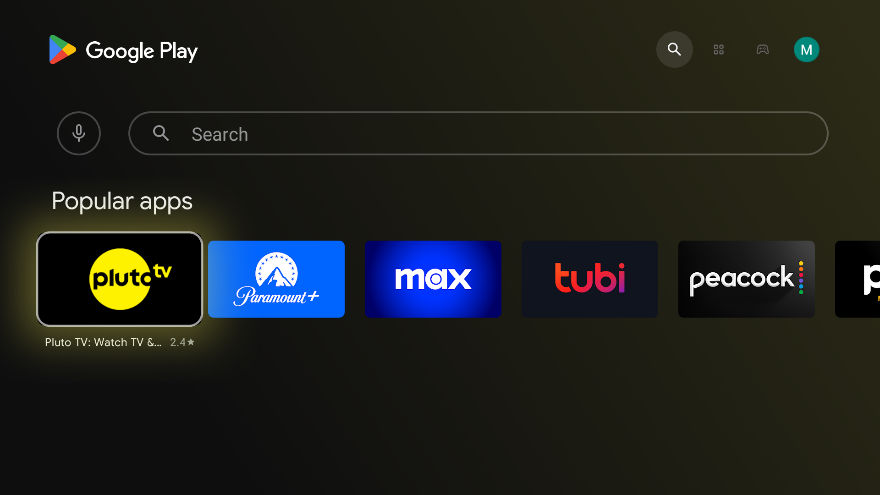
| 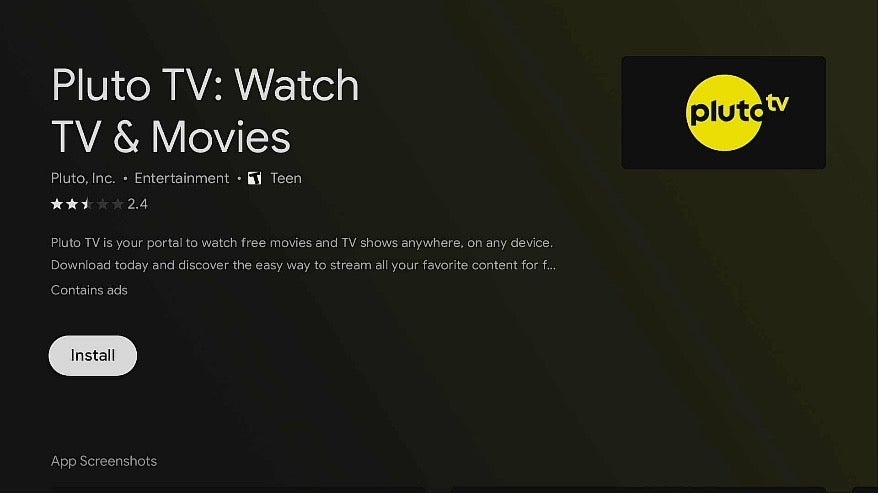
|
Press the Last, Guide, or TiVo button on the remote to return to the StreamTV app after the installation.
How To Navigate Pluto TV
Once the Pluto TV app has been installed, follow the steps below to view Pluto TV content:
Select the Pluto TV channel in the guide, note that there isn't a Picture In Picture window on the details screen.
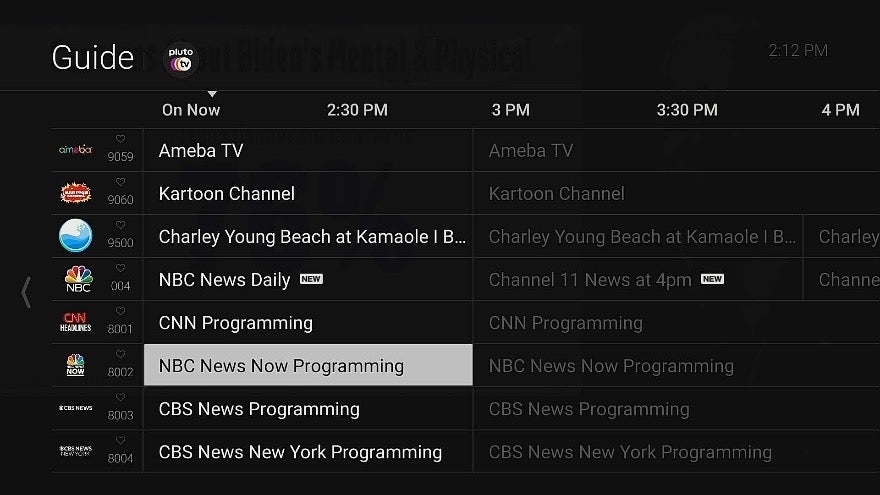
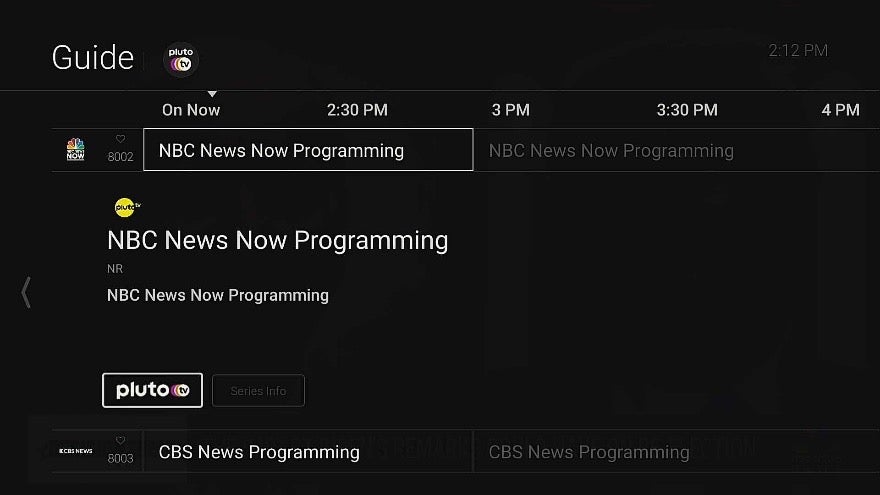
Once the Pluto TV channel launches, you can view the live video. Pressing the Back button brings up the Pluto TV menu.
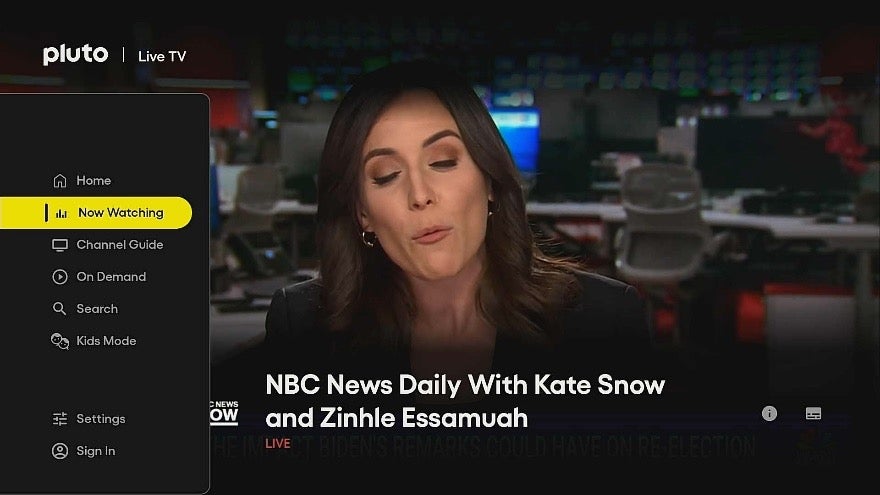
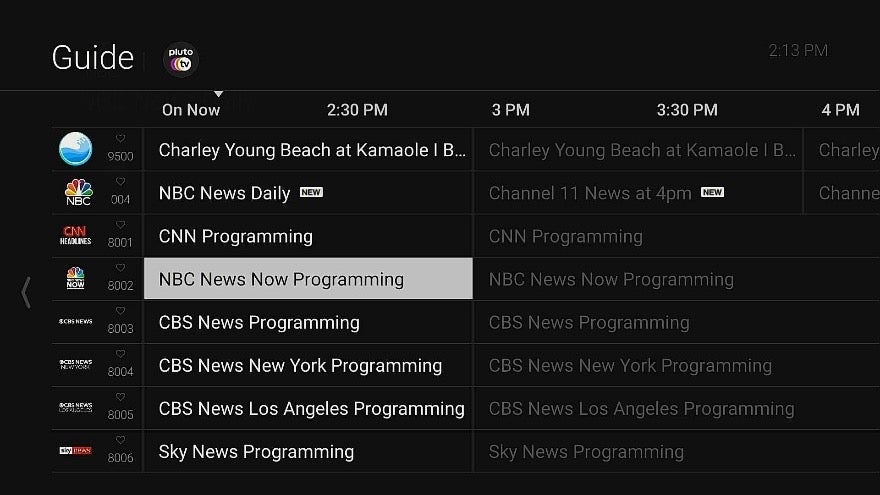
Pressing the Last button returns you to the last channel in the guide, the TiVo button takes you to the TiVo home screen, and the Guide button navigates you to the last non TiVo+ Channel.